Orcale VM VirtualBox Manager
Ich beschreibe, wie man eine komplette Entwicklungsumgebung für Symfony aufsetzt. Zum Einsatz kommen eine virtuelle Maschine auf Basis von Oracle VM. Gastsystem ist Windows 10.
Download und installieren von Oracle VM VirtualBox Manager: https://www.virtualbox.org/wiki/Downloads
Nach der Installation (bzw. dem Update) die automatisch angemahnten Extension Packs per Default herunterladen und installieren. Die Source-Dateien können am Schluss gelöscht werden.
Virtuelle Maschine erzeugen

Name, Typ und Version (Bspw. Linux Debian 64 Bit) festlegen.
RAM Speichergröße: min. 4096 MB
Festplatte erzeugen → VDI → feste Größe, mindestens 20 GB sollten es sein

Installations-ISO-Datei laden
Ausgangspunkt ist folgende Übersicht: https://www.debian.org/CD/http-ftp/#stable.
Dort gelangt man zu https://cdimage.debian.org/debian-cd/current/amd64/iso-cd/ und schließlich zum aktuellsten CD-ISO-Image der stabilen Version.
DOWNLOAD: debian-11.2.0-amd64-netinst.iso (Anmerkung: wenn Sie das lesen, kann die Version natürlich schon überholt sein.)

Das heruntergeladene ISO-Abbild wie oben abgebildet auswählen und die Maschine starten.

Installation von Debian
Wir wählen die normale Installation, ohne grafische Desktop-Unterstützung.

Um später keine Probleme mit Datumsangaben und/oder Zeitzonen zu haben, kann man beruhigt eine komplett deutsche Umgebung auswählen. Auf produktiven Systemen kann man natürlich andere Einstellungen wählen.
Der Einfachheit halber wähle ich als Rechnername immer den Namen der virtuellen Maschine. Aber auch das kann jeder für dich selbst entscheiden. In meinem Falle wähle ich also „masch3“.

Der Domain-Name im nächsten Schritt kann für unsere Zwecke leer bleiben. Es sei denn, es bestehen dringende Gründe dagegen.
Nun braucht es noch ein schönes Root-Passwort (mit Bestätigung). Das darf – wenn man möchte – ruhig kompliziert sein. Und ein Nutzer, mit dem man arbeiten kann, darf natürlich auch nicht fehlen. Ich empfehle ein einprägsames Passwort, da man am Anfang als sudo-fähiger Benutzer (erkläre ich später) öfter danach gefragt wird.
Wenn es ans Einrichten der in der virtuellen Maschine genutzten Festplatte geht, wählen wir natürlich den Punkt „Geführt – vollständige Festplatte verwenden“. Alles andere macht keinen großen Sinn und würde später, wenn die Festplatte doch zu klein werden sollte, zu viele Probleme (Repartitionierung etc.) mit sich bringen.

Auch bei den nächsten Angaben zur Festplattennutzung bitte die Default-Einstellungen wählen.
Am Schluss klicken wir: „Partitionierung beenden und Änderungen übernehmen“

Und auf die Frage „Änderungen auf die Festplatte schreiben“ wählen wir jetzt natürlich „Ja“ aus, denn sonst würden wir wieder am vorherigen Punkt landen und uns im Kreis drehen.

Auf die Frage, ob man noch CDs oder DVDs einlesen möchte, bitte mit „Nein“ antworten.

Für den Paketmanager wählen wir einen deutschen Spiegelserver. Dazu wieder die Default-Angaben akzeptieren.

Ich nutze keinen Proxy-Server, daher kann (bei mir) das nächste Feld leer bleiben.

Ob man an der sogenannten Paketverwendungserfassung (ich liebe die deutsche Sprache) teilnehmen möchte, bleibt jedem selbst überlassen.
Wenn es an die Softwareauswahl geht, benötigen wir lediglich die Punkte: „Web Server“, „SSH Server“ und „Standard-Systemwerkzeuge“. Es wird für unsere Zwecke nicht notwendig sein, einen Desktop zu installieren, der auf virtuellen Maschinen meist nur träge läuft und unnötig Speicherplatz benötigt. Und einen Drucker-Server benötigen wir erst recht nicht.

Da Debian in unserem Falle das einzige Betriebssystem auf der virtuellen Festplatte sein wird, können wir den Bootlader in den Master Boot Record der Festplatte installieren, somit sparen wir beim Start der Maschinen Zeit.

Vorsicht: bei der nächsten Abfrage bei den zweiten Punkt wählen: “/dev/sda (…)”

Jetzt sind wir fast fertig. Bevor wir im nächsten Schritt aber die Maschine wie erforderlich neu starten, müssen wir das ISO-Abbild wieder aus dem virtuellen CD-Laufwerk auswerfen, da sonst die Installation von vorn beginnen würde.

Sollte das ISO-Abbild noch nicht ausgeworfen sein, so holen wir das jetzt nach.

Klicken und im Menü-Popup „Medium entfernen“ wählen.
Jetzt erst dürfen wir in der virtuellen Maschine auf „Weiter“ klicken. Diese startet sich neu und nach wenigen Augenblicken erscheint das bekannte Linux-Login.

Sudo & Co
Damit wir zukünftig mit dem normalen Nutzer (in meinem Falle “juergen”) vernünftig arbeiten können, muss der Nutzer der “sudo”-Gruppe hinzugefügt werden.
Was ist sudo? Sudo ist ein Befehl, der dazu benutzt wird, Prozesse mit den Rechten eines anderen Benutzers (z. B. des Superusers root) zu starten.
Da sudo standardmäßig nicht installiert wird – was mich eigentlich verwundert – müssen wir es nun erst einmal selbst installieren. Aber, aufgemerkt, das müssen wir als root tun, da wir es als normaler Nutzer selbst (noch) nicht dürfen. Denn um das zu können, benötigen wir ja erst sudo. Ein kleiner Teufelskreis, den wir aber mit der Einwahl als root durchbrechen.
Sind wir also als root eingewählt, geben wir jetzt die folgenden Befehle ein:
apt-get install sudo

Nun fügen wir den während der Installation angelegten Nutzer der Gruppe „sudo“ hinzu: adduser <username> sudo. In meinem Falle also den Nutzer „juergen“
adduser juergen sudo
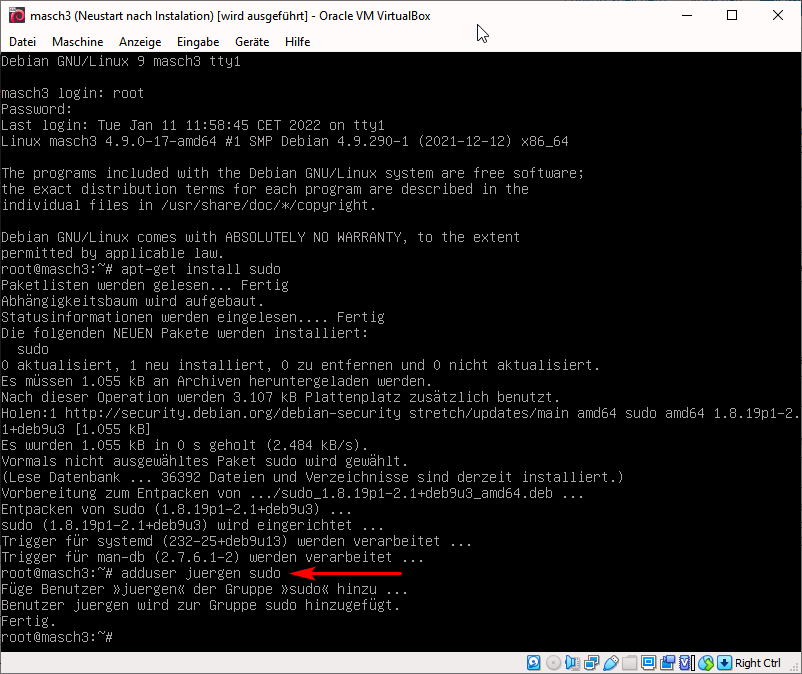
Mit dem Befehl groups <username> kann man prüfen, ob das Hinzufügen tatsächlich geklappt hat.
groups juergen

Jetzt wäre es an der Zeit, im Oracle VM VirtualBox Manager einen Sicherungspunkt zu erstellen. Sicherungspunkte sind – besonders für Neueinsteiger – eine großartige Methode, um zu einem vorher festgelegten stabilen Zustand der virtuellen Maschine zurückzukehren. Sollte es im weiteren Verlauf zu Problemen kommen, sei es wegen falscher Paket-Abhängigkeiten, versehentlich gelöschten Dateien oder (noch schlimmer) einer zerstörten Partition, kann man (buchstäblich) mit einem Klick wieder zum stabilen Ausgangspunkt zurück.
Wir nutzen den Menüpunkt: Maschine→Werkzeuge→Sicherungspunkte und vergeben für unseren ersten Sicherungspunkt einen Namen und eine kleine Beschreibung.

Am Ende sollte es so aussehen.

Das Herunterfahren der virtuellen Maschine erledigt sich (wie ich finde) am bequemsten und auch sichersten über „die virtuelle Maschine mittels ACPI-Event herunterfahren“. Die Maschine wird also komplett heruntergefahren. Wer aber Zeit sparen möchte, kann selbstverständlich den Punkt “den Zustand der virtuellen Maschine speichern” wählen. Ich rate aber davon ab, da es sonst durchaus passieren kann, dass die Maschine beim nächsten Mal beim alten Datum bzw. der alten Uhrzeit verbleibt. Beim vollständigen Herunterfahren passiert das nicht, da die Maschine beim vollständigen Neustart das aktuelle Datum (plus Uhrzeit natürlich) vom gastgebenden Windows-Rechner erhält.
Die ist Teil 1 meines kleinen Kurses. In Teil 2 geht es weiter, wenn wir dann wirklich Symfony installieren.