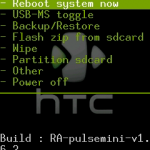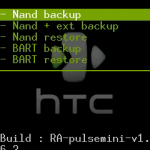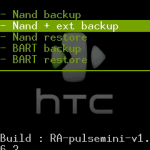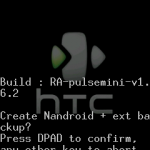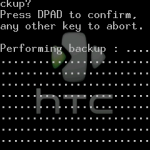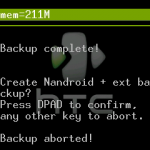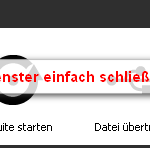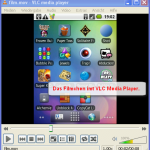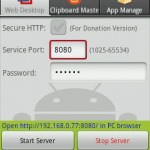This will describe how I transfer all data from a used 2 GB SD card to a brand new 8 GB card without losing information, installed apps or any other data.
Prerequisites
- You need a rooted mobile phone with administrative root access. If you don’t know what this means you probably don’t own one yet. So you better read some more: 1, 2, 3
- Once you have “rooted” your Android you will automatically have an recovery program installed as well. Mine is called AmonRA other’s may be called SPRecovery or similar. This will not show up in Android itself. It has to be started before booting Android OS. I will show you how to later. This will give you the ability to backup every single part of your device to the SD card (ROM and data).
- Find some way to read and write the SD card directly on your PC, you can use a SD card adapter to do so. You can’t to this with your Android connected via USB cable because we will need direct access to the files without them being manipulated once Android has booted.
Problem is that we have to pack the whole backup files of the source SD card on the SD card itself. Therefore we have to make sure that there is still enough space on it. Hence I advice you to delete all big files you can store on your PC for the moment, e.g. pictures, movies or audio tracks. 30% of free space should be enough.
Now let’s start.
- Insert the old SD card and start your Android mobile phone in recovery mode. On my phone this is done by pressing volume up + call button (green button) and the power on button at the same time. This can vary on your phone. It may look like a normal start. But wait some seconds and you will find yourself in the very simple kept recovery mode menu.
- Create a nandroid backup inside the recovery menu. Just read the instruction in the menu, it shouldn’t be too complicated. You have to chose nand + ext backup. Have a look at my screen shots. The backup files will be stored on the SD card in a folder named nandroid. Every new backup – if you want to store different versions – will be put there in sub-folders.
- Now shut down the phone, insert the new SD card and reboot into the recovery mode again. We have to partition the new card: partition sdcard. User the following default settings: 500MB Ext2, 32MB Swap, remaining Fat32.
- Shut down the phone again. Remove the SD card and transfer the backup files (including folder structure) from the source SD card to the new target SD card with the help of your PC. Remember: Don’t use the file USB cable transfer function of your Android phone. You must do it with a card adapter.
- Put the new card into the phone and start recovery mode again
- Now restore the backup files with Nand restore. Just confirm the default settings, that’s it.
- Reboot your system. Done.
You should now have a bigger SD card with all you save data. You can transer all the bigger files your stored for the monent on your PC again.