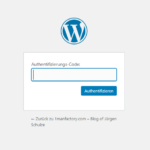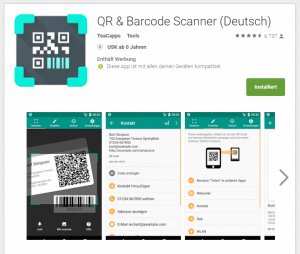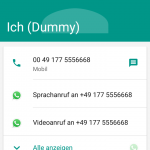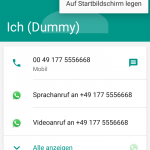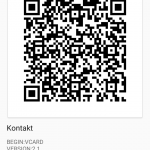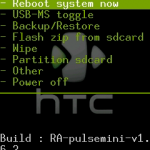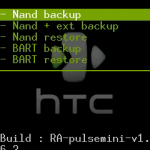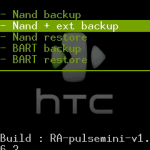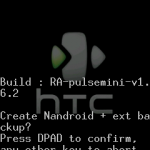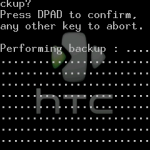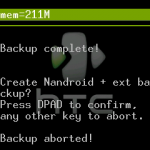Wer seinen Blog zusätzlich absichern möchte, sollte eine Zwei-Faktor-Authentifizierung mit seinem Smartphone in Betracht ziehen. Dabei wird nicht nur das Passwort abgefragt, sondern zusätzlich auch ein temporär und individuell generiert Code (eben der zweite Faktor) abgefragt. Dieser Code wird über die App „Google Authenticator“ erzeugt.
Anleitung
- Google Authenticator auf dem Smartphone installieren (Android oder Apple)
- Für WordPress das Plugin Two-Factor (https://de.wordpress.org/plugins/two-factor/) installieren.
- In WordPress aufrufen: „Benutzer -> Dein Profil“. Dort gibt es jetzt den Abschnitt „Two-Factor-Einstellungen“.
- Die Haken bei Aktiviert und Primär nach Wunsch setzen. Dann wie gewohnt den QR-Code scannen oder alternativ die App „Google Authenticator“ öffnen und den abgebildeten Key unter dem QR-Code händisch eingeben.
- Um die initiale Authentifizierung abzuschließen muss noch der in der App generierte sechstellige Zahlencode in das Feld „Authentifizierungscode“ eingegeben werden.
Fertig
Beim nächsten Login muss man in einem zweiten Schritt zusätzlich zum Passwort auch den temporären Authentifizierungs-Code eingeben.
Danke an Themecoder für den Hinweis auf das Plugin Two-Factor.