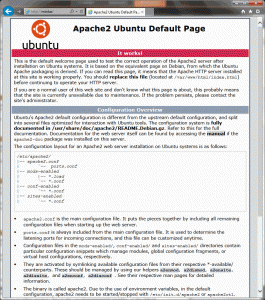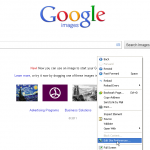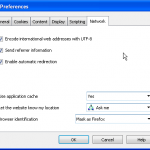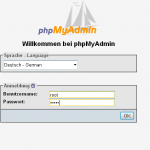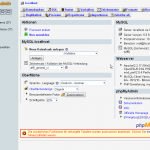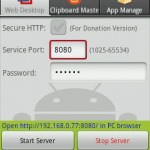XAMPP ist eine Distribution von Apache, MySQL, PHP und Perl, die sich (fast) per Knopfdruck installieren und wenig Wünsche übrig lässt.
Ich zeige hier eine kleine Anleitung, die ich selbst auch nutze bei Neuinstalationen. Den Abschluss bildet eine Sammlung von Links Hinweisen zu nützlichen Ergänzungen.
Schritt 1 – Installation
Xampp-Home Xammp-Windows
Ich empfehle die EXE-Datei. Wir können beruhigt nach c:\programme\xampp installieren. Es ist nicht notwendig, dass C-Verzeichnis vollzumüllen. Alle Programme und zusätzliche »Addons« laufen dort problemlos: Eine Fehlermeldung (»xampp component status check failure«) beim Aufruf des XAMPP Control Panel kann ignoriert werden. Wen diese Meldung nervt, kann Folgendes tun:
- Registry Editor starten und den Schlüssel
- HKEY_LOCAL_MACHINE\SOFTWARE\xampp\Install_Dir aufrufen
- Den dort eingetragenen Wert ändern zu: »C:\xampp«. Damit sollte die unglückselige Fehlermeldung nicht mehr auftauchen.
-

-
Installation 1
-

-
Installation 2
-

-
Installation 3
-

-
Installation 4
-

-
Fehlermeldung
-

-
Firewall
-

-
Firewall
-

-
Firewall
Die Meldungen der Firewall sollten sie akzeptieren, sonst tauchen Sie immer wieder auf. Warum die Firewall von Microsoft Zugriffe auf den eigenen Rechner unterbindet, kann wohl nur Bill Gates selbst erklären.
Schritt 2 – Es geht los
Wir starten das XAMPP Control Panel. Die Funktionen dort sollten selbsterklärend sein. Wenn man die wichtigsten Komponenten Apache und MySQL gestartet hat, kann man das Control Panel in den Hintergrund bzw. in die Systray wegklicken.
Die Konfiguration von XAMPP und seinen Komponenten erfolgt in verschiedenen Konfigurationsdateien. Eine Auflistung findet sich weiter unten.
Wir prüfen jetzt, ob alles erstmal geklappt hat. Dazu starten wir Apache, MySQL und Mercury. Mercury ist ein Mailserver, den man nicht unbedingt braucht, aber die Funktionsfähigkeit sollte wenigstens einmal getestet werden.
Nehmen Sie ihren Browser und laden Sie die URL »http://localhost«. »Localhost« ist eine Abkürzung für ihren eigenen Rechner bzw. für die Adresse ihres eigenen Rechners. Sie können auch »http://127.0.0.1« eingeben.
Wenn der erste Aufruf erfolgreich war, dann würde ich jetzt einige Änderungen in der php.ini (der Konfigurationsdatei für den PHP-Interpreter) vornehmen. Die Datei befindet sich unter »C:\Programme\xampp\php\php.ini«.
Passen Sie dort an bzw. entkommentieren folgendes:
- short_open_tag = On
- extension=php_curl.dll
- variables_order = “EGPCS”
- error_reporting = E_ALL
Damit die Änderungen Wirkung zeigen, muss Apache natürlich neu gestartet werden. Das erledigen Sie über das Control Panel.
-

-
XAMPP Control Panel
-

-
XAMPP localhost Startbildschirm
-

-
XAMPP localhost
-

-
XAMPP Status
-

-
XAMPP Sicherheitscheck
-

-
XAMPP Sicherheitscheck
Sie sollten auch nicht vergessen, den Sicherheitscheck auszuführen. Die Punkte dort sind selbsterklärend. Im Allgemeinen sollte es aber reichen, wenn Sie für MySQL einen root-Nutzer anlegen.
Schritt 3 – Warm werden mit XAMPP
Einige wichtige Standardprogramme bzw. Webapplikationen werden schon mitgeliefert. Am Anfang dürfte das wichtigste wohl phpMyAdmin sein. Hierbei handelt es sich um den am weitesten verbreiteten Web-Client zur Verwaltung von MySQL-Servern. Bei XAMPP wird er gleich mit ausgeliefert http://localhost/phpmyadmin/.
Den »root«-Nutzer sollte man tunlichst nur nehmen, um Datenbanken oder neue Nutzer anzulegen. Für neue Projekte, bspw. WordPress, erzeugt man einen Nutzer und wählt die Option »Erstelle eine Datenbank mit gleichem Namen und gewähre alle Rechte«.
-

-
Mercury Mail
-

-
phpinfo
-

-
phpMyadmin
-
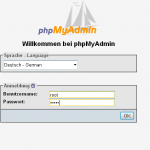
-
phpMyAdmin
-
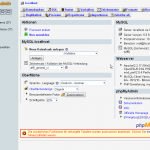
-
phpMyAdmin
Schritt 4 – Einrichtung des Mailserver Mercury
Diesen Mailserver kann man nutzen, wenn man Applikationen schreibt, die Mails verschicken, z.B. Newsletter. Allerdings ist dieser Server – wie das gesamte XAMPP-Projekt auf Windows – nur für Entwicklungsumgebungen ausgelegt. Auf Produktivsystemen sollte man m.M. nach lieber auf Linux bzw. LAMPP zurückgreifen.
Bei richtiger Programmierung sollte man ohne Probleme alle Skripte in PHP auf allen System, egal ob Windows mit Internet Information Server (IIS) oder Linux mit Apache nutzen können.
Den Admin-Bereich von Mercury erreicht man über den Admin-Button in XAMPP Control Panel. Hier gehen wir folgende Schritte durch:
- Mercury-Webserver deaktivieren: Mercury|Configuration|Protocol Modules|MercuryB HTTP Haken entfernen und Mercury Neu starten
- Configuration|Mercury Core Modul|General Internetname for this system: localhost
- local mailbox directory path: C:\PROGRAMME\XAMPP\MERCURYMAIL\MAIL\~N
- Username of Postmaster: Admin
- Configuration|Mercury Core Modul local domains: localhost, localhost.net, localhost.com, localhost.org
- Configuration|Mercury Core Modul|General: Suppress validation of »FROM« field (Haken setzen)
- Configuration|MercuryS SMTP Server|General: Listen on TCP/IP Port:25
- IP-Interface to Use: 127.0.0.1
- Configuration|MercuryS SMTP Server|Connection Control: Add restriction: Allow Connections 127.0.0.1-127.0.0.1 (keine Haken setzen)
- Configuration|MercuryS POP Server|General: Listen on TCP/IP Port:110
- IP-Interface to Use: 127.0.0.1
- Configuration|MercuryS POP Server|Connection Control: Add restriction: Allow Connections 127.0.0.1-127.0.0.1 (keine Haken setzen)
- Configuration|MercuryI IMAP4 Server|General: Listen on TCP/IP Port:143
- IP-Interface to Use: 127.0.0.1
- Configuration|MercuryI MAP4 Server|Connection Control: Add restriction: Allow Connections 127.0.0.1-127.0.0.1 (keine Haken setzen)
Auch wenn Mercury nicht danach verlangt, sollte man nach Änderungen in der Konfiguration den Server nochmal neu starten.
Damit nun über XAMPP auch tatsächlich Mails verschickt werden können, muss man in der php.ini noch etwas nachtragen.
Suchen Sie nach »[mail function]« und ergänzen folgendes:
- SMTP=localhost
- smtp_port=25
- sendmail_from = admin@localhost
Schritt 5 – Wohin mit den Dateien?
Wenn Sie ein neues Web-Projekt starten, dann legen Sie einen neuen Ordner in »c:\Programme\xampp\htdocs\« an und kopieren dorthin alle ihre Dateien.
Anhang
Wichtige Programme
- Notepad++ – Ein sehr guter Gratis-Editor mit Projektverwaltung
- HeidiSQL – Ein Desktop-Client der ein schnelleres Arbeiten mit MySQL-Datenbanken ermöglichkeit als phpMyAdmin
- mysqldumper – Skriptsammlung zum Sichern und Einspielen kompletten MySQL-Datenbanken
Die wichtigsten Konfigurationsdateien
Den genauen Standort der einzelnen Dateien finden Sie auch unter http://localhost/xampp/phpinfo.php
- \xampp\apache\conf\httpd.conf – Apache Konfiguration
- \xampp\MercuryMail\mercury.ini – Mercury Konfiguration
- \mysql\bin\my.ini – MySQL Konfiguration
- \xampp\php\php.ini – PHP Konfiguration
- \xampp\phpMyAdmin\config.inc.php – phpMyAdmin Konfiguration
- \xampp\sendmail\sendmail.ini – Sendmail, als alternative zu Mercury
Die wichtigsten Pfade
- \xampp\htdocs
- \xampp\MercuryMail\MAIL
- \xampp\mysql\data
Fehlersuche
Es empfiehlt sich – wie überall – die Logfiles zu checken. Nützlich ist dabei eine Software wie mtail, die Logfiles beobachtet und nur die Änderungen in Echtzeit anzeigt.
Die wichtigsten Logfiles
- \xampp\apache\logs\error.log
- \xampp\FileZillaFTP\Logs
- \xampp\MercuryMail\LOGS\
- \xampp\mysql\data\mysql.err
- \xampp\sendmail\sendmail.log
Wenn es noch Fragen gibt, immer her damit.