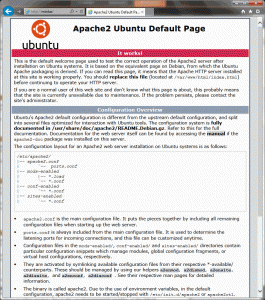Ein Thema, zu dem ich auch keine simple Lösung finden konnte: wie tauschen Host und Gast Dateien aus? Normalerweise funktioniert das über die sogenannten Gasterweiterungen. Aber diese zu installieren, ist so umständlich und schlecht erklärt, dass es schon an Körperverletzung grenzt.
Hier also meine schnelle: “Klicken-und-vergessen”-Methode für
- Oracle VM VirtualBox Manager
- Host: Windows 7 64 Bit
- Gast: Ubuntu Linux 14.04.1 – 64 Bit (Hostname: minlux) – funktioniert aber auch mit Debian 7, 8 und 9 und wohl mit den meisten anderen Linuxen
- Netzwerk: AVM FRITZ!Box 7390, Host über WLAN verbunden
sudo apt-get install dkms -y
Ohne dem geht es nicht. Warum? Keine Ahnung. Oracle versucht es hier zu erklären.
Jetzt heißt es, die richtige ISO-Datei zu finden, auf der sich die Erweiterungen befinden, die installiert werden müssen, damit Debian/Linux “weiß”, dass es nur eine virtuelle Maschine ist und nach draußen, mit dem Host kommunizieren muss. Orientieren Sie sich an der Versionsnummer von Oracle Virtual Box Manager. Im Zweifelsfall wird es die höchste Nummer sein. Bei mir bspw. 5.1.26. Die Datei im Ordner heißt passenderweise: VBoxGuestAdditions_5.1.26.iso.
Diese Datei an einen sicheren Ort (kein Temp-Order oder ähnliches) herunterladen und über den VirtualBox Manager einlegen: Geräte->CD/DVD-Laufwerke->Datei für virtuelles CD/DVD-Medium auswählen…
Im Manager den gemeinsamen Order (hier: C:\Users\juergen\share) angeben. Dazu noch die Optionen: “automatisch einbinden” und “permanent erzeugen” aktivieren. Fragen Sie mich nicht, worin der Unterschied zwischen beiden besteht.
sudo mount /dev/cdrom /media/cdrom
Es genügt nicht, die ISO-Datei wie oben einfach nur auszuwählen; man muss sie auch mit mount einbinden. Keine Angst wegen der Read-Only-Nachricht, denn schließlich ist die ISO-Datei ja als CD-Abbild schreibgeschützt.
cd /media/cdrom/ sudo sh ./VBoxLinuxAdditions.run
Jetzt werden die Gasterweiterungen installiert. Schon diese zweite Befehlszeile lässt sich nirgends bei Oracle finden. Wie soll da jemand von selbst darauf kommen? Die Fehlermeldungen können ignoriert werden, da sie sich meist nur auf nicht installierte Desktop-Erweiterungen beziehen.
mount -l | grep vboxsf
Ein kleiner Test. Jetzt sollte in etwa folgendes ausgegeben werden:
share on /media/sf_share type vboxsf (rw,nodev,relatime)
Wenn nicht, dann fahren Sie bitte die virtuelle Maschine komplett herunter (nicht bloß ausschalten) und starten zur Sicherheit auch noch einmal den Oracle Virtual Box Manager komplett neu und starten noch einmal mit sudo mount … wie weiter oben beschrieben.
dir /media/
Kann man schon das Verzeichnis sehen? Es sollte automatisch das Prefix “sf_” erhalten haben; hier also “sf_share”.
sudo usermod -aG vboxsf $(whoami)
Jetzt fügen wir den aktuellen Nutzer noch der passenden Gruppe zu, sonst gibt es als kastrierter Nutzer, der man ist, wieder Probleme.
Wenn man noch zusätzliche über PHP bzw. Apache in das geteilte Verzeichnis schreiben möchte, muss der richtige Nutzer auch noch in die Gruppe gepackt werden.
sudo usermod -aG vboxsf www-data
Und wie immer: reboot nicht vergessen, denn Oracle “weiß” nicht, was auf dem Gästesystem abläuft.
sudo reboot
Erst durch Neustart jetzt werden die Änderungen wirksam.
cd /media/sf_share touch testfile.txt
Wir wechseln in das Verzeichnis und legen ein erstes Testfile ein, das auf beiden Maschinen zu sehen sein sollte.
Noch ein letzter Test: Jetzt sollte auch in der Windows-Maschine die Datei zu sehen sein.
Das war’s, q.e.d, hat doch gar nicht weh getan.