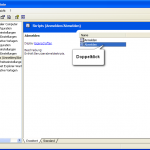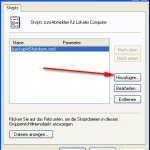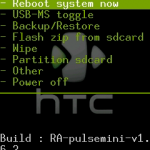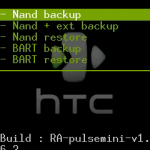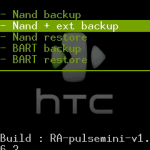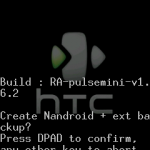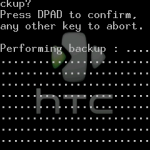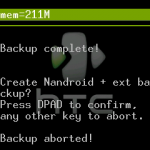Ich bin ein fauler Hund und noch dazu vergesslich. Also, was passiert, sobald ich meine virtuelle Linux-Maschine ausschalte? Ich denke, verdammt, schon wieder das Backup vergessen!
Also habe ich nach einer Methode gesucht, ein (oder mehrere) Backup-Skripte auszuführen, sobald ich den Rechner ausschalte. Bei einer virtuellen Maschine wird das natürlich durch einen ACPI-Event simuliert. Aber Linux bemerkt da keinen Unterschied.
Hier also meine schnelle: “Klicken-und-vergessen”-Methode für
- Oracle VM VirtualBox Manager
- Host: Windows 7 64 Bit
- Gast: Ubuntu Linux 14.04.1 – 64 Bit
- Netzwerk: AVM FRITZ!Box 7390, Host über WLAN verbunden
Wir installieren (falls noch nicht geschehen) ACPI, das Advanced Configuration and Power Interface.
sudo apt-get install acpi acpi-support
Alles wichtige findet sich unter etc/acpi/:
ls -la /etc/acpi/
Werfen wir einen Blick in die auszuführende Datei powerbtn-acpi-support.sh:
sudo nano /etc/acpi/powerbtn-acpi-support.sh
Zum Glück ist die Datei nicht sehr lang und erklärt sich sogar einem Laien wie mir einigermaßen. Wir suchen die Zeile weiter unten mit dem Kommentar: # Normal handling.
Und direkt vor dem /sbin/shutdown -h -P now platzieren wir den Aufruf zu unserem Skript. Das könnte dann etwa so aussehen:
# Normal handling. /etc/init.d/backup_files.sh /sbin/shutdown -h -P now "Power button pressed"
In backup_files.sh rufe ich meine verschiedenen Backup-Befehle auf. Wie das funktioniert, habe ich schon hier: Und es geht doch: Linux, Skript ausführen beim Herunterfahren beschrieben.
Das war’s. Beim nächsten Ausschalten gibt es vorher erst einmal – wie es sich gehört – ein Backup.